Using SFTP to Access and Manage Your Minecraft Server Files
A step-by-step guide on how to use SFTP to securely access, upload, and download files on your Minecraft server through HyperPanel.

Introduction
Welcome to this instructional guide on how to access your Minecraft server files securely and efficiently using SFTP (Secure File Transfer Protocol). This method works seamlessly with HyperPanel and allows you to manage your files using FTP clients like FileZilla and WinSCP.
Step 1: Download an FTP Client
Begin by downloading an FTP client. We recommend FileZilla. Simply download the installer from their website and follow the installation process.

Step 2: Navigate to Your Server on HyperPanel
Visit HyperPanel and click on the name of your Minecraft server.
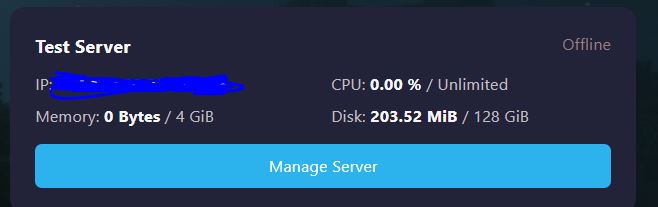
Step 3: Locate Server Settings
Once on your server's dashboard, click on 'Settings'.
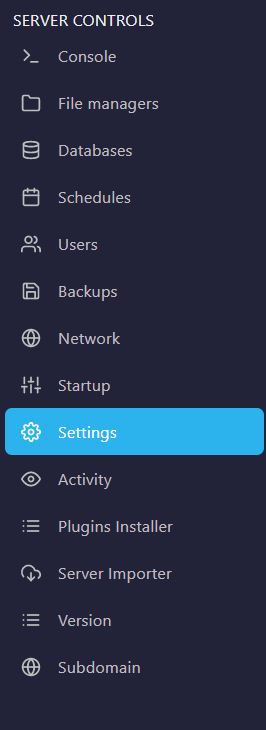
Step 4: Copy Server Address and Username
Click on the 'Server Address' field and copy it. Open FileZilla and paste it into the 'Host' field. Remove the :2022 at the end of the server address. Also, copy your 'Username' from HyperPanel and paste it into FileZilla’s 'Username' field.

Step 5: Final Connection Settings
In FileZilla's 'Port' field, enter 2022. Use your HyperPanel password for the 'Password' field. Click 'QuickConnect' to access your server files.
Troubleshooting and Support
If you encounter difficulties, please feel free to join the Hybrid Hosting Discord server and open a ticket for personalized assistance.
Products
Information
About Hybrid Hosting